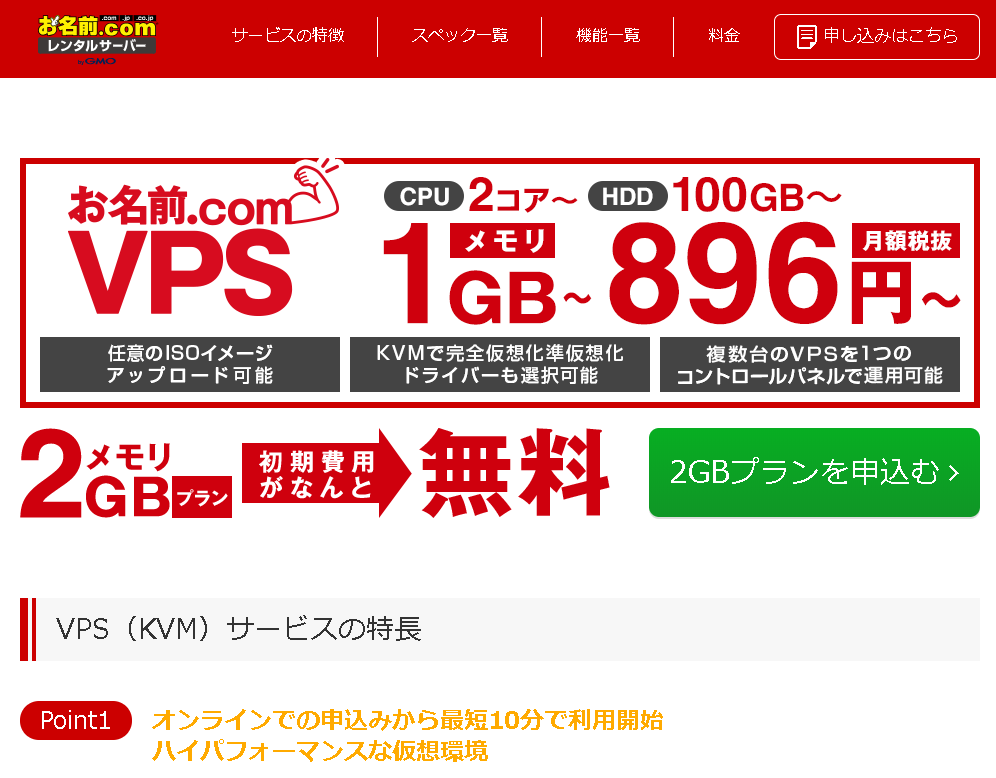
MT4で運用するのに欠かせないツールはVPS(Virtual Private Server)と言えるでしょう。今回はお値段もリーズナブルな上に操作性も良く、起動させるOSを独自ISOファイルのアップロードできるのもポイントが高いと言えます。
WindowsのVPSについてはお名前.com デスクトップクラウド for FXと呼ばれる別サービスがありますので、とにかく簡単で余計な手間をかけたくない場合は素直にMT4を使うのに適したサービスをお勧めします。
では、このサービスをお勧めするのは、どのような理由かと申しますと、Windows VPSと比べて費用がとても安く、自分で色々な作業を進めるスキルを持ち、VPSを自由に使いたいような場合にお勧めできます。
MT4での運用は長く使い続けるサービスですから、少しでも運用コストを下げたい…と考えるのはトレーダーとしてはごく普通の金銭感覚ではないでしょうか。
デフォルトで使えるOSはLinux系のOSのみ
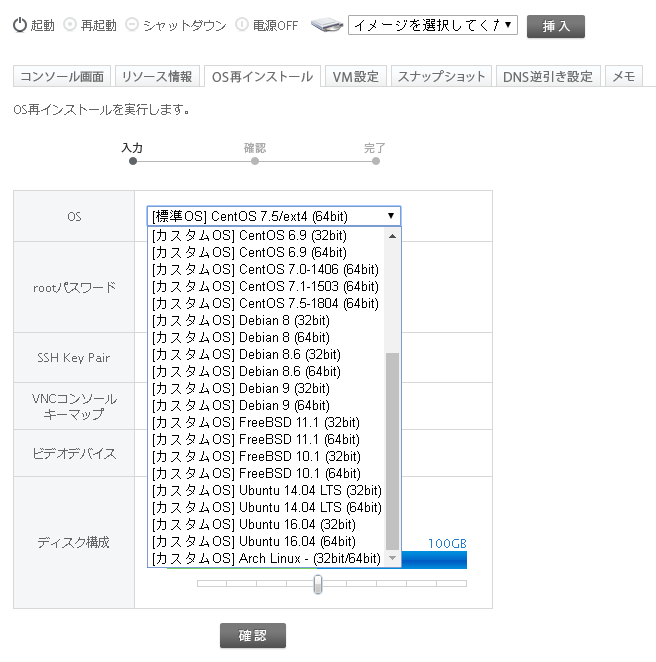
WindowsのVPSではありませんので…当たり前ではありますが、VPSのOSはLinux系のOSが選べるようになっています。個人で使う場合はUbuntuが高い人気だそうです。ただUbuntuは最新版の18.04LTSが無いので、セキュリティの更新がちょっと嫌だなぁと感じます。(汗)
個人的にはCentOSの方が好みですが、こちらもこの記事を書いている時点での最新版のCentOS 7.x、デフォルトではCentOS 7.5が使えるようになっています。
「Windowsじゃないなら、MT4は使えないじゃないか! 」と言われてしまいそうですが、 Linux系OSでもWineと呼ばれるWindowsエミュレーターを使うと動かす事ができるようになります。CentOSにWineを入れてリモートデスクトップ接続でMT4動かす方法は別の記事、「CentOS7でMT4を動かす方法」へ書いてありますので参考になさってください。
あと、これはライセンス問題があるのでお勧めできませんが、Windows 10のISOイメージをアップロードしてインストールすることも可能です。仮想3コアの2GBプランでテストとして試しましたところ、ギリギリでスペック的には満たして稼働できるような印象でした。(3コアなのに認識したのは2コアだけでした)
特に大型アップテートの更新はスペックが低いのでかなり時間もかかるため、メンテナンスはちょっと大変だなぁと感じます。メモリはインストール直後で1GBほど消費しており、スペック的にはMT4を2~3個、チャート数で20個くらいは動かせそうな印象でした。Windows 7などのパターンで詳しく紹介されているサイトもあるので、ここで詳しく掲載することは避けておきます。
CentOSでMT4を使えるようにする工程ですが、このお名前.COMのVPSは海外VPSのサービス VPSServer.com と少し違いますが、概ねの工程は同じです。ただし、下記のコマンドを入力した後に…
yum install samba-winbind-clients -y
yum groupinstall 'Development Tools' -y
yum install glibc-devel.{i686,x86_64} gnutls-devel.{i686,x86_64} freetype-devel.{i686,x86_64} alsa-lib-devel.{i686,x86_64} -y
yum install libtiff-devel.{i686,x86_64} libgcc.{i686,x86_64} libX11-devel.{i686,x86_64} libxml2-devel.{i686,x86_64} -y
yum install libjpeg-turbo-devel.{i686,x86_64} libpng-devel.{i686,x86_64} libXrender-devel.{i686,x86_64} -y
ここまでは VPSServer.com と同じですが、以下のコマンドはお名前.comのKVMでは、実行する必要がありました。
yum install wget
逆に下記の部分で太字の打ち消し線にある最初の行は実行しなくても、問題の無いコマンドとなっていました。本当に微妙なところで違いがあるのですね。
yum install epel-release -y
yum groupinstall "GNOME Desktop" -y
yum --enablerepo=epel groupinstall "MATE Desktop" -y
echo "PREFERRED=/usr/bin/mate-session" > /etc/sysconfig/desktop
yum install --enablerepo=epel xrdp tigervnc-server -y
デフォルトで設定されているOSに含まれるソフトのパッケージは業者によって微妙に違うので、こう言った修正点は必要になるのは仕方ない事なのでしょう。あとはWineのインストールも VPSServer.com と同じで問題なく進めることができました。
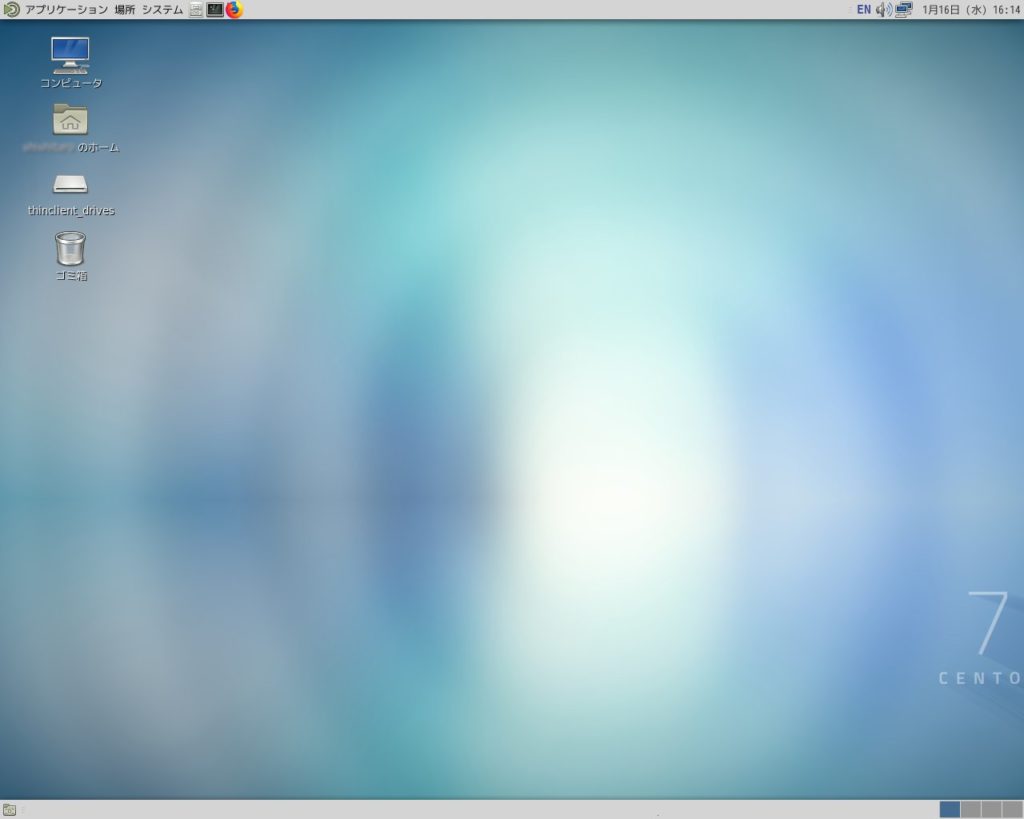
ここまで来れば、残りはMT4をインストールして使うだけですね。Installの手順は VPSServer.com と同じですので、こちらのページをご覧になって対応してください。
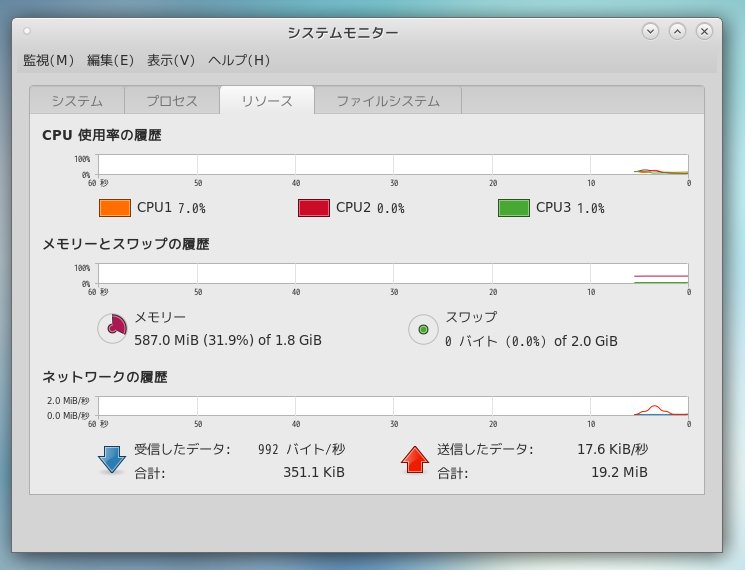
また、このお名前.comのVPSはスナップショットと呼ばれるバックアップ機能も無料で使うことができます。安いVPSにはこのスナップショット機能は無かったり、別料金だったりする場合もあるので、無料なのは嬉しいですね。
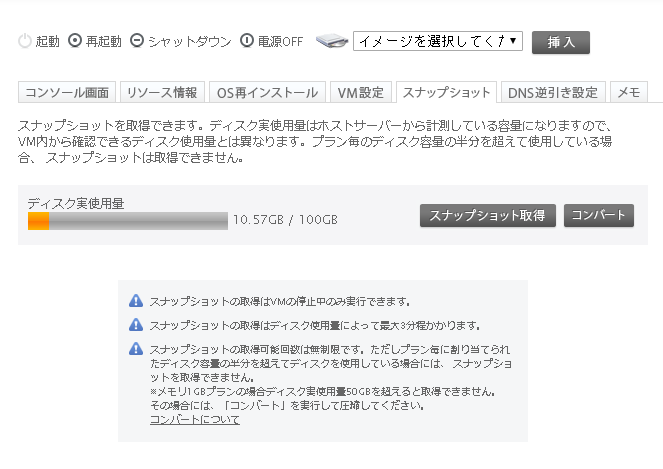
VPSで運用していると、ハッキングされてしまう恐れはゼロとは言い切れませんので、設定を終えてスナップショットでバックアップしておけば、もしもの時に安心です。ぜひ活用してほしい機能と言えるでしょう。
この記事が参考になりましたら、下記のバナーから申し込んで頂けますと、ブログの更新に励みになります!