安価な価格で借りることのできるCentOSでWindows用のMT4を使う方法についてご紹介します。私的なメモに近いので、あまり画像を入れたりしてあまり丁寧に書けませんが興味のある方はご覧ください。かなり長文で行う作業も時間がかかりますので、実行する場合は余裕のある日程で取り組むことをお勧めします。
WineとはWindows用のソフトフェアをLinux系OSで使えるようにするエミュレーターのようなソフトです。これによりMacでもMT4を動かすことができ、ブローカーによってはMAC用のMT4としてダウンロードできるパッケージがある業者もあります。
海外の格安VPS VPSServer.comに挑戦する
今回、レンタルするのはVPSServer.comと言う会社のサービスになりますが、これは全て英語で行う必要があります。英語ができなくてもgoogle翻訳などで対応はできますが、日本語で詳細にサポートを受けられるようなサービスではないことは念頭に置いていただくようにお願いします。
まずはOSは無料のCentOS7.x系を使うことになります。おそらくどのバージョンでも大丈夫だと思いますが、今回はCentOS7.4を使うことにしました。
VPSServer.com はMT4の取引サーバーが設置されていることの多いニューヨークやロンドンを設置先に選べるので、ブローカーによっては数msの高速アクセスができます。MT4を1個でEAも軽いEAなら数個程度を動かすなら、$4.99の格安プランで海外サーバーのVPSを利用することができるのは大きなメリットです。
OSは無料のCentOSやUbuntuなどのLinux系OSのほか、Windows serverも選べるので、予算が許せば、MT4が確実に動く Windows server を利用するのも良い方法だと思います。
Ubuntu 18.04の方が簡単にインストールできるとされていますが、私が試した時点では VPSServer.com には Ubuntu 18.04 のオプションは無く、古いバージョンからアップグレードするなど、面倒な作業が増えてしまいます。(汗)
CentOS7はUbubtu 18.04 に比べてインストール後のメモリ消費も少し少ないので、VPSのリソースを大切にする意味でもCentOS7の方が私は好みです。
Linux系のOSは借りる業者によって初期パッケージの仕様が微妙に異なるため、ある程度は柔軟に対応できることが前提となります。元々、MT4は動作保証外なので、真似される場合は自己責任の下でお願いします。
VPSServer.comの申し込みが完了して数分も経過すると、サーバーの準備が完成すると、【Your server has been deleted】の件名のメールが届きました。このメールにOSの種類やIPアドレスなどが書かれています。
必要な情報を集めてパソコンからSSH接続する
この上記のメールが届きましたら、 VPSServer.com のクライアントパネルにログインし、メニューのServersを選択、次のページでRunningと書かれた場所の右にあるMANAGEと書かれた場所をクリックしてVPSの設定画面に移動します。
VPSのユーザー名(USERNAME)はrootで固定されており、PASSWORDと書かれた場所の横にある“目”のボタンをクリックすると、設定されたパスワードが現れるので、次に必要になるSSH接続用にIPアドレスとユーザー名、パスワードを メモしておきましょう 。
必要な情報をメモしたら、WindowsならLloginなどのSSH通信ソフト(ターミナル)をインストールします。 「PuTTY」や「Tera Term」、「Poderosa」 などが有名らしいですが、私は「Llogin」 を使っています。ソフトの使い方は紹介されているページも沢山ありますので、使いやすいものを探してください。
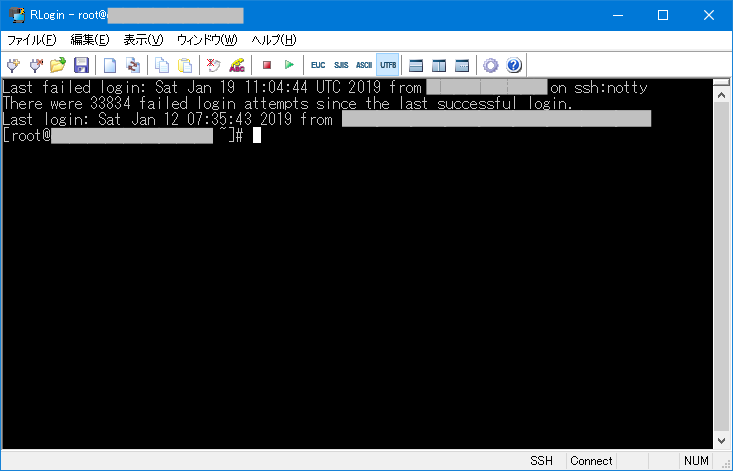
インストールした SSH通信ソフトを起動してIPアドレスとユーザー名、パスワードを入力してVPSへSSHで接続を済ませます。接続できるとroot@xxxx-xxxxxのような表示が出れば成功です。 初回の接続には公開キーの保存について表示が出ると思いますが、OKとして作業を進めれば大丈夫です。
SSH接続でCentOS7.4を日本語化する
まず最初に英語のOSなので、日本語の環境を先に設定してリモートデスクトップ接続でもOSが日本語化されるようにしておきましょう。ただ、CentOSの日本語化を行った後にMT4をインストールする際に文字化けしてしまい読めなくなりますので、それが嫌ならこの手順はスキップして英語の状態をお勧めします。
さて、SSHで接続した状態で以下の太字の行をコピーして貼り付けてEnterキーを押していきます。
IBus(日本語ツール)の設定
rpm -qa ibus-kkc
IPAフォントのインストール
sudo yum install ipa-gothic-fonts ipa-pgothic-fonts
インストールを聞かれたら、Yキーで入力してEnterで進みます。
続けてロケールの変更localectl set-locale LANG=ja_JP.UTF-8
さらにロケール変更の反映source /etc/locale.conf
最後に結果の確認
locale
を入力してEnterキーを押すと・・・
LANG=ja_JP.UTF-8
LC_CTYPE=”ja_JP.UTF-8″
LC_NUMERIC=”ja_JP.UTF-8″
LC_TIME=”ja_JP.UTF-8″
LC_COLLATE=”ja_JP.UTF-8″
LC_MONETARY=”ja_JP.UTF-8″
LC_MESSAGES=”ja_JP.UTF-8″
LC_PAPER=”ja_JP.UTF-8″
LC_NAME=”ja_JP.UTF-8″
LC_ADDRESS=”ja_JP.UTF-8″
LC_TELEPHONE=”ja_JP.UTF-8″
LC_MEASUREMENT=”ja_JP.UTF-8″
LC_IDENTIFICATION=”ja_JP.UTF-8″
LC_ALL=
と表示されれば、日本語環境の設定は完成です。続けてインストールされているソフトを最新の状態にするコマンドを入れます。yum -y update
を入力してEnterキーを押すとしばらく処理が進むので待ちましょう。
Wineのインストールを進める
この次はMT4を動かすwineのインストールを行えるように、開発ツールを導入することになります。今までの作業と同様、以下の太字を一行ずつコピーしてSSH通信ソフトで貼り付けてEnterを押していきます。(最初がyumで始まり、最後が-yで終わっており、コピーの際、最後に空白が入らないように注意しましょう)
yum install samba-winbind-clients -y
yum groupinstall 'Development Tools' -y
yum install glibc-devel.{i686,x86_64} gnutls-devel.{i686,x86_64} freetype-devel.{i686,x86_64} alsa-lib-devel.{i686,x86_64} -y
yum install libtiff-devel.{i686,x86_64} libgcc.{i686,x86_64} libX11-devel.{i686,x86_64} libxml2-devel.{i686,x86_64} -y
yum install libjpeg-turbo-devel.{i686,x86_64} libpng-devel.{i686,x86_64} libXrender-devel.{i686,x86_64} -y
インストールは少し時間がかかりますので、焦らずにゆっくりと終わるのを待ってください。尚、最初に日本語のインストールをしていない場合、最後にyum install wget
と入力してEnterキーを押し、実行の有無を聞かれたらyキーを入力してEnterキーで進んでください。日本語化した状態で yum install wget を行ってもすでにインストールされていますと出るだけですので、念のために行っておくことをお勧めします。
次はMT4を動かすことのできるwineのインストールへ進みます。wineのインストールはまずはフォルダを作り、WEBからソースをダウンロードしておきます。
mkdir wine cd wine wget http://dl.winehq.org/wine/source/3.x/wine-3.15.tar.xz tar Jxfv wine-3.15.tar.xz
今回はwineのバージョン3.15をインストールしますが、バグの修正などが常に行われていますので、必要なら次に載せてあるwineのサイトから新しいバージョンを調べて「wine-3.15 」の部分を修正してください。 Wineのサイト:https://www.winehq.org/
続けて32bitと64bitのwineを展開するフォルダを作ります。
cd wine-3.15 mkdir -p wine32 wine64
フォルダを作ったら、wineのビルドを進める作業に入ります。
cd wine64 ../configure --enable-win64 make
cd ../wine32 ../configure --with-wine64=../wine64 make
makeの作業は非常に長い時間の処理が必要で、ズラズラと文字が流れ続けて40分~60分くらいは待たなくてはなりません。なかなか終わらなくても、焦らずに待っておきましょう。
次はようやくwineのインストールに移ります。次の太字の行をまた1行ずつコピーして貼り付けてEnterキーを押して実行します。
cd ../wine32
make install
cd ../wine64 make install
これでCentOS7の日本語化とwineのインストールは完了です。今度はリモートデスクトップで接続できるように必要なソフトをインストールしていきます。
リモートデスクトップに必要なソフトのインストールと有効化
yum install epel-release -y
yum groupinstall "GNOME Desktop" -y
yum --enablerepo=epel groupinstall "MATE Desktop" -y
echo "PREFERRED=/usr/bin/mate-session" > /etc/sysconfig/desktop
yum install --enablerepo=epel xrdp tigervnc-server -y
上記の5つのコマンドを実行するのに20~30分ほどの時間がかかりますので、気長に待ってください。インストールが終わったら下記のコマンドを実行して有効化します。
尚、リモートデスクトップ接続の際にカラーを32bitで接続できるようになっていますが、これを24bitに修正しておく事も必要です。絶対に行わないといけない訳ではありませんが、行う場合は有効化の前に済ませてください。
systemctl set-default graphical.target systemctl start xrdp.service systemctl enable xrdp.service
参考:格安VPSでMT4環境構築!CentOS7.4のリモート接続手順
4-2.設定ファイルを編集し、サービス起動する
https://www.grid-trading-systems.com/vps/webarena_mt4_howto_step4/
続けてファイヤーウォールの設定ですが、 VPSServer.com では、初期設定ではファイヤーウォールが停止した状態のため、リモートデスクトップ接続の前はスキップします。
次はリモートデスクトップで接続するユーザーを制作します。
useradd username
username の部分は必要に応じて自分の好みで修正してください。続けて製作したユーザーのパスワードを設定します。
passwd username
上記のコマンドを実行するとパスワードの入力が求められますので、希望するパスワードを入れてEnterキー、確認用にもう一度、入力してEnterキーを押します。
Windowsではパスワードを入れると********のようにアスタリスクなどの伏せ字が表示されますが、Linuxではキーを入力しても何も画面に変化は無いので戸惑うと思いますが、構わずに進めて下さい。
ユーザーの制作とパスワードの設定が終わったら、下記のコマンドで再起動させます。
reboot
サーバーの再起動を終えたら、いよいよリモートデスクトップ接続へ進みます。
Windowsのリモートデスクトップ接続を立ち上げてVPSのIPアドレスを入力、ユーザー名とパスワードは上記で作ったものを使います。
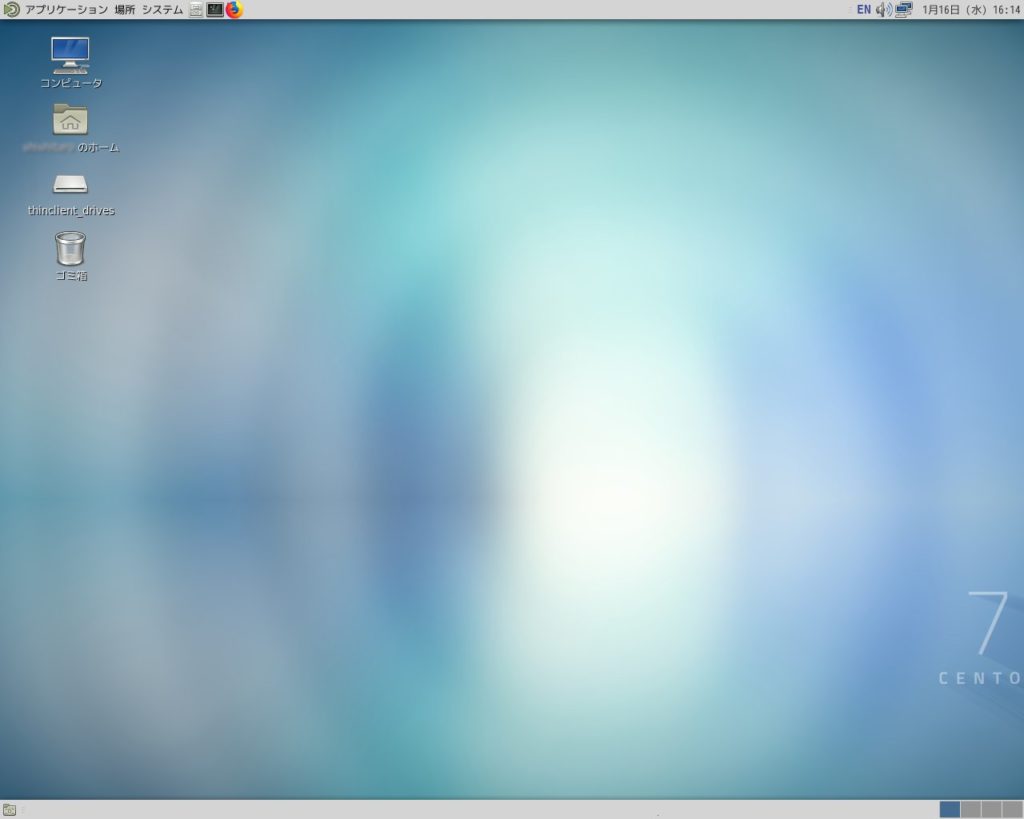
尚、間違えやすい点として、ユーザー名が一致していれば接続そのものはできますが、デスクトップ画面は表示されません。このような場合はパスワードをもう一度、よく確認して入力しましょう。
ファイヤーウォールの確認と設定を行う
今度はファイヤーウォールの設定を進めていきます。再びSSH接続を行い、以下のコマンドでファイヤーウォールの状態を確認します。
firewall-cmd --state
結果がnot runningと出る場合はファイヤーウォールが無効になっています。下記のコマンドを入力して、無効の状態から1.有効化、2.自動起動、3.ポート3398の解放、4.ファイアーウォールのリロードを行います。そして最後にもう一度、VPSを再起動させておきます。
systemctl start firewalld systemctl enable firewalld.service firewall-cmd --permanent --zone=public --add-port=3389/tcp firewall-cmd --reload reboot
VPSの再起動を待ってから、リモートデスクトップで接続する事ができればファイヤーウォールの設定完了です。次はいよいよ、MT4をインストールする作業に入ります。
Wineを使いMT4をインストールして文字化けを修正する
MT4のインストールは最初にVPSへインストルーラーを保存することから始めます。リモートデスクトップでCentOSへ接続し、インストールされているブラウザ、FireFoxを使って自分の利用しているブローカーのMT4をダウンロードする、もしくは自宅のパソコンに保存したファイルを移動 or コピーします。
Windows同士のリモートデスクトップでは、テキストデータはもちろんですが、ファイルのコピー、ペーストも容易に行うことができます。しかし、CentOSの場合はテキストデータのコピーは可能ですが、ファイルのコヒペまでは対応していないのが残念なところです。
従って、自分のWindowsからVPSにファイルを移動する場合、CentOSのデスクトップにあるthinclient_drivesのアイコンをダブルクリックしてWindowsのローカルディスクへアクセスする形が必要です。
Windowsのローカルディスクが見えない場合、リモートデスクトップ接続 → オプションの表示 → ローカルリリース → ローカルデバイスとリソースにある詳細のボタンをクリックして接続したいディスクドライブにチェックを入れれば使えるようになります。
CensOS上にMT4のインストルーラーを保存できたら、右クリック → Wine Windowsプログラムローダーで開く をクリックします。すると、まずはwine Memoインストルーラーが起動しますが、日本語環境では文字化けしています。
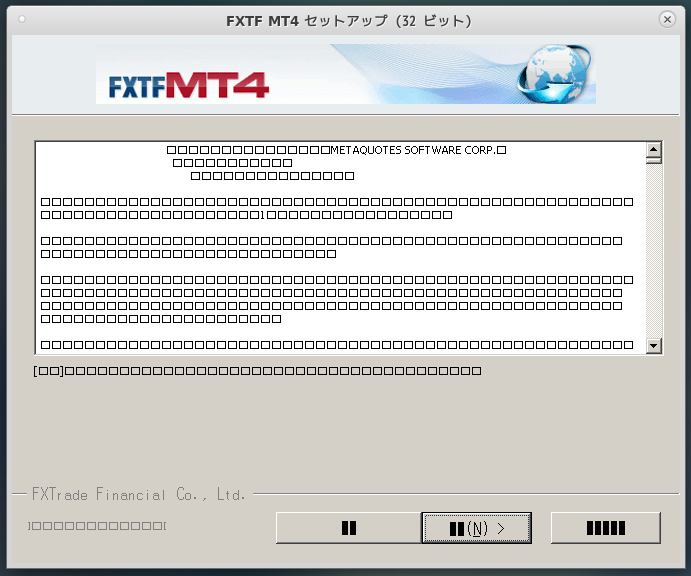
文字化けは無視して構わずに右のボタンをクリックして先へ進み、次の画面もまた右側のボタンをクリックします。さらに表示されるWine Gecko インストルーラーも同様に右側のボタンをクリックすると、MT4のインストルーラーが起動します。

このMT4のインストルーラーも文字化けしていますが、Windowsにインストールするのと同じ要領で進めて下さい。インストールが終わると、おなじみのMT4アイコンとMetaEditor 4 がデスクトップに表示され、MT4も自動で起動してきます。
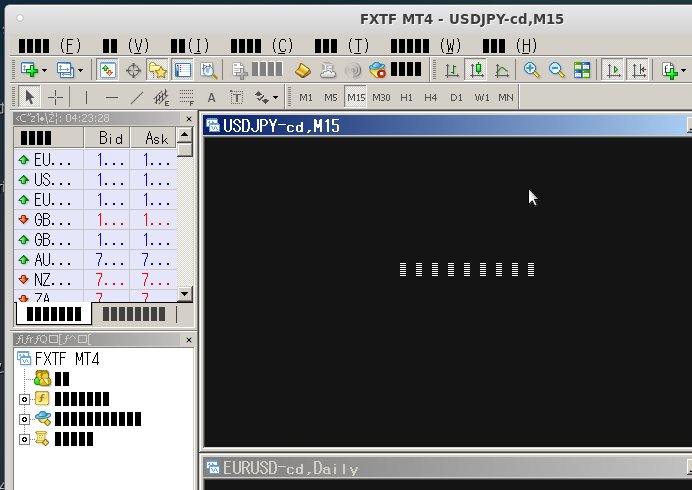
MT4はブローカーによってインストルーラーの仕様が少し異なるケースもあるので、この辺はケースバイケースで対応するようにしてください。 起動したMT4も文字化けしていますので、表示 → 言語 → Englishを選んで英語モードにすれば、文字化けは解消します。但し、日本語は文字化けしたままですので、日本語で使いたい場合はEnglishに切り替える必要はありません。
文字化けの原因はwineに日本語フォントが入っていないことが原因になっています。Windowsのフォントファイル、例えばMSゴシックの場合は msgothic.ttc がフォントファイルです。Windowsのコントロールパネルを開き、フォントをクリックするとインストールされているフォントファイルの一覧が表示されるので、ローカルドライブにコピーしておきます。(Windows7 Windows10 共通)
Windowsに入っているフォントではなくても、フリーのWindowsフォントがネットにありますので、それらをダウンロードして使うのでも構いません。
参考ページ:これが欲しかった!フリーフォント21選【日本語対応/商用可/無料】https://liskul.com/freefont-2626
フォントファイルをCentOSのデスクトップなどにコピーしたら、“ユーザー名”のホームを開き、表示 → 隠しファイルを表示する をクリックして.wineフォルダを表示させます。
この.wineフォルダの中にあるdrive_cを開くと、WindowsでおなじみのCドライブのwindowsフォルダ、Program Filesフォルダなどが並んでいます。この中のwindowsフォルダを開き、さらにFontsフォルダを開くとファイルが何も無い状態なのが見て取れます。
この Fontsフォルダ に保存しておいたフォントファイルを移動すればフォントのインストールは完了です。 Fontsフォルダ をと閉じて、インストールしたMT4を起動させると、文字化けは無くなっているのが確認できます。
MT4にEAなどを導入するには、デフォルトのインストール先は
drive_cの中にあるProgram Files (x86) フォルダになります。この
Program Files (x86) を右クリックしてリンクを作成でショートカットを作り、デスクトップにでも設置すれば、後々にとても便利です。
長々と書いてしまいましたが、これでCentOS7の日本語化+リモートデスクトップ+wine+MT4のインストールは完了です。MT4の操作はWindowsと同じですので、好きなように設定すれば大丈夫です。
Wineは正式なWindowsではないので、完璧に全てが動作するわけではないようです。MT4はwineのサイトでも紹介されているので互換性は高いと思われますが、特殊性の高いEAやインディケーターなどは動かない事もあるかもしれません。
少なくとも私が試した限りでは、ex4ファイルも外部DLLを使ったものも動作してくれています。但し、あくまで自己責任の元に設定して使われるようにしてください。
VPSServer.com でMT4を動かすスペックと費用について
VPSServer.com では、この手順でMT4の起動をさせる事に成功しています。ほかの業者では工程が少し違う場合もありますので、ある程度はケースに応じて対応することが求められます。
この VPSServer.com の最小プランは、$4.99でCPU: 1個、 メモリ: 1024 MB、 SSD DISK: 25 GB、 月間トラフィック: 1TBまでになっています。
この最小構成でもCentOS7でMT4を動かすには十分なスペックです。EAの種類によってCPUの負荷やメモリ消費は異なりますので一概には言えませんが、MT4を2つくらいは起動しても耐えられるスペックだと思われます。
$9.99のプランなら、CPU: 2個、 メモリ: 2048 MB、 SSD DISK: 50 GB、 月間トラフィック: 2TBまで となっており、あまり大きな負荷の無いMT4なら3~5個くらいは使えるでしょう。借りたのちにVPSのスペックが足りない場合も上位のプランには簡単に切り替えることもできるので便利です。
VPSServer.com へ会員登録をすると、最小$4.99~$14.99プランは7日間の無料トライアル期間が設けられます。とりあえず試してみたいなら、挑戦してみては如何でしょうか。
このページにある VPSServer.com のリンクはアフィリエイトです。この記事が参考になり、このVPSで使ってみたいと思われましたら、ぜひにアフィリエイトにご協力ください。ご協力を頂けると情報発信の励みになります。https://www.vpsserver.com/?affcode=d3021b077ff4
参考にさせて頂いたサイト
CentOS7.4へのWINEインストール手順
https://www.grid-trading-systems.com/vps/webarena_mt4_howto_step3/
CentOS7.4のリモート接続手順
https://www.grid-trading-systems.com/vps/webarena_mt4_howto_step4/
LinuxOSへのMT4インストール手順
https://www.grid-trading-systems.com/vps/webarena_mt4_howto_step5/